iptime 공유기 초기화 및 비밀번호 설정 (+아무도 안 알려주는 보안 꿀팁, 다음 네트워크에 연결할 수 없음 해결)
안녕하세요 감웅입니다! 이번 포스팅에서는 iptime 공유기 초기화 방법과 비밀번호 설정 방법 그리고 설치 시 겪는 문제 해결방법 및 해킹 방지를 위한 추가적인 작업에 대해서 포스팅하겠습니다.
이 글을 클릭하신 분들은 아마도 와이파이 비밀번호를 잊어버리시거나 하는 등의 이유로 iptime 제품의 공유기 초기화 방법을 보러 오셨을 텐데요. 초기화 방법 자체는 리셋 버튼만 눌러주면 되므로 엄청 간단합니다. 하지만 의외로 iptime에 대한 해킹 방지를 안 하는 분들이 많습니다. 이번 포스팅을 통해서 초기화도 하면서 보안 꿀팁을 같이 알아두시면 좋을 것 같습니다.
iptime 공유기 초기화 방법
초기화를 해주기 전에 먼저 전원이 연결되어 있는지 확인해 주세요. 전원이 연결되어 있다면 공유기에 불이 깜빡깜빡거릴 겁니다.
그다음으로 리셋 버튼 확인인데요. iptime 종류 제품은 전부 초기화를 위한 버튼이 달려있습니다. 'RST'라는 이름으로 되어있는 글자 위에 구멍이 뻥 뚫려있고 구멍 안에 버튼이 있는데요. 아래 그림과 같습니다.
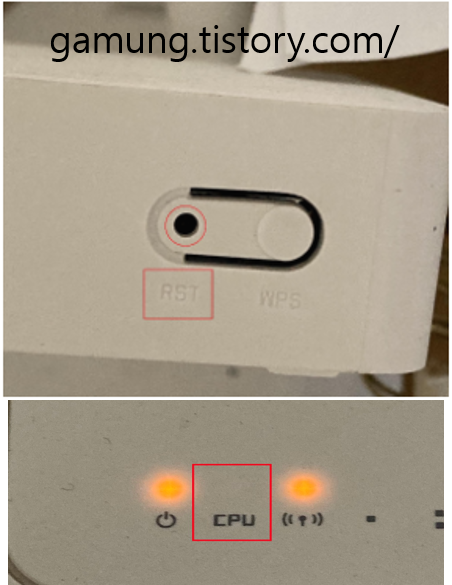
저 구멍 안에 버튼이 있는데 샤프 같은 뾰족한 걸로 cpu 표시등 위에 불이 빠르게 깜빡깜빡 일 때까지 눌러줍니다. (제품에 따라서 돌출형 버튼도 있으니 그냥 누르셔도 될 거예요. 대략 10초 이상 걸리네요.) cpu 표시등은 공유기에 cpu라고 써져 있으니 쉽게 찾아보실 수 있을 겁니다. 위의 과정을 하면 공유기 초기화는 끝입니다.
iptime 비밀번호 설정
초기화 후 비밀번호 설정이 안 되어 있고, iptime이라는 이름으로 다른 사람들도 wifi를 사용할 수 있는데요. 때문에 비밀번호 설정을 해야 합니다. 방법은 다음과 같습니다.
1. iptime 와이파이 접속 (참고로 초기화 시 iptime_setup도 같이 뜰 겁니다.)
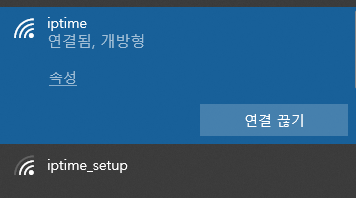
2. 브라우저 주소창에 '192.168.0.1' 입력하여 접속

3. 아이디, 비밀번호 admin / admin 입력 후 로그인. (아래 이미지의 문자 입력이 나오면 그것도 입력해주세요.)

4. 관리도구 클릭
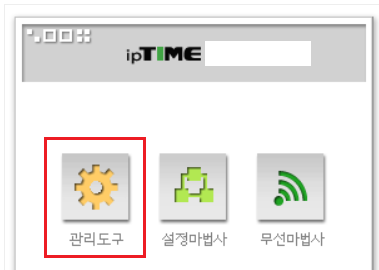
5. 기본 설정 > 무선 설정/보안 > 기본 무선 네트워크에서 다음과 같이 설정합니다.
- 인증 및 암호화 : WPA2PSK + AES
- 네트워크 이름 : 외부에 보여지길 원하는 와이파이 이름
- 암호 : 해당 와이파이 클릭 시 입력해야 할 암호 (암호는 최소 8자 이상)
기기에 따라서 2.4G뿐만 아니라 5G도 제공하는 기기가 있는데, 5G도 아래처럼 똑같이 이름, 암호를 설정해주시면 됩니다.
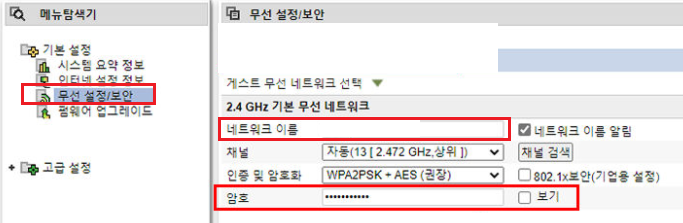
6. 우측 하단에 '적용'버튼을 누릅니다.
이때, iptime 접속이 끊길 겁니다. 최소 10분 정도 기다리시면 설정한 네트워크 이름으로 와이파이가 뜹니다.
7. 만약 설정한 네트워크를 눌렀는데 '다음 네트워크에 연결할 수 없음'이 뜬다면, 아래 그림처럼 기존 네트워크를 삭제해 줘야 합니다. 잘 접속된다면 이 파트는 넘어가셔도 됩니다.
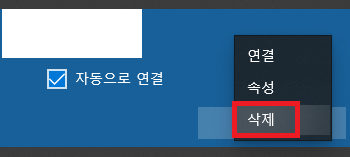
이 문제는 초기화 한 네트워크 이름과 그 전의 네트워크 이름이 같을 때 종종 발생하더군요. 저 또한 이문제로 고생해서 하도 답답해 찾아봤는데 알려주는 데가 없더라고요. 아무튼, 해당 네트워크 삭제 후에 다시 같은 이름의 네트워크가 뜰 텐데 클릭하신 후 암호 입력하시면 됩니다.
스마트폰의 경우에도 접속이 안된다면 기존 네트워크를 지운 후에 다시 와이파이를 찾으면 같은 이름의 네트워크가 뜨는데 그때 누르면 암호 입력 후 이용하실 수 있습니다.
스마트폰 네트워크 지우기 방법
폰이 2개 (아이폰 1, 갤럭시 1) 있어서 적어봅니다. 아이폰은 접속이 안돼서 네트워크를 지운 후에 접속했고, 갤럭시는 알아서 잘 되더라고요..
- 아이폰의 경우 설정 > Wi-Fi > 접속 안 되는 와이파이 우측에 i 버튼 클릭 > 이 네트워크 지우기 > 다시 접속
- 갤럭시의 경우 설정 > 연결 > Wi-Fi > 해당 네트워크 접속
8. 어드민 계정 변경 (권장)
다시 192.168.0.1에 접속 후 관리자 로그인 > 설정 마법사에 들어가셔서 어드민 계정을 바꾸시는 것을 권장드립니다. 나머진 다 '다음' 누르시고 '관리자 설정'에서 관리자 계정 설정해 주시면 됩니다.
iptime에서 제공해주는 해킹 방지 프로그램
iptime 제품 같은 경우, 해킹에 취약한 편인데요 그 이유는 wifi의 비밀번호만이 유일한 보안 수단이기 때문이죠. 때문에 이를 방지하고자 iptime 회사인 'EFM 네트웍스'에서는 공유기 보안 검사기/업그레이드 알리미 프로그램 설치를 권장하고 있습니다.
여러 항목들을 검사하고 보안에 취약한지 알려주는 '해킹 사전 예방'을 위한 프로그램입니다. 아래 공식 홈페이지에 잘 설명이 돼있으니 그대로 따라 하세요. 아래 링크가 안된다면 iptime공식홈 접속 > 고객지원 > 전체 보기 > 하단 게시물 검색 > '공유기 보안검사기' 치시면 해당 글이 나옵니다.
공유기 보안검사기/업그레이드 알리미
iptime 공유기 보안검사기/업그레이드 링크 http://iptime.com/iptime/?page_id=67&mod=document&uid=16243
iptime 공식홈 링크 https://iptime.com/iptime/
다운로드하시면 윈도우 우측 하단 아이콘에 아래처럼 뜨고 '보안 검사기 실행'을 누르셔서 검사를 진행하시면 됩니다.

아래처럼 검사 결과가 '보안 검사 중 0개의 항목이 보안에 취약합니다.'가 떠야 안전한 상태입니다.
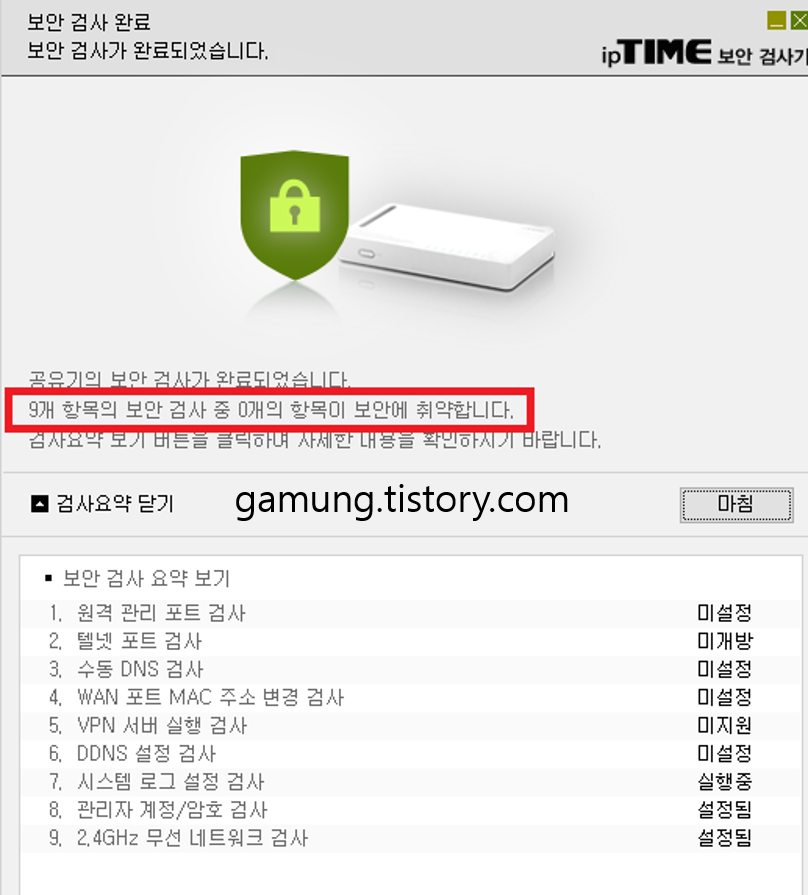
이상으로 포스팅을 마치겠습니다. 감사합니다.
같이 보면 좋은 포스팅
유니콘 HTTPS , VPN 사용 시 주의점
세션이 만료되었습니다 문제 해결
'프로그래밍 > IT 팁' 카테고리의 다른 글
| 진짜 ip 주소 찾는 방법 (192.x.x.x는 진짜 ip 주소가 아니다.) (2) | 2021.06.08 |
|---|---|
| 구라제거기 다운 (+운영체제 bit 알기) (0) | 2021.05.22 |
| HTTP HTTPS 차이 (feat. 보이스피싱 사이트) (0) | 2021.05.20 |
| 유니콘 https 원리 및 사용법 (+써도 안전할까?) (1) | 2021.05.20 |
| HTML 파일 여는법 (HTML 파일이 안 열릴 때) (0) | 2021.05.09 |




댓글